Cities: Skylines is an open-ended game that places very few restrictions or “musts” on what you can do in the game. With such leeway provided, you can give full wings to your imagination and create amazing skyscapes.
To do this, you would want to position the structures of your city in a precise way. Getting the perfect orientation for objects can soar your city aesthetics through the skies! (or should we say skylines)
Let’s do a breakdown on how to rotate in Cities Skylines.
The Simple Default Way
The default mechanism to rotate structures in Cities: Skylines is actually pretty simple and straightforward.
To rotate an object by a default value of 45°, all you need to do is Right-click on the object.
If, on the other hand, you want to control the orientation of the structure to the exact degree, you need to do Right Click and Hold the object. Now you rotate it freely to the exact degree that you desire. This can be a powerful technique that lets you position your structures precisely and come up with innovative skyscapes.
The Catch – Custom Key Bindings
The default control mechanism for rotating objects in Cities: Skylines seems easy enough. Where do things go wrong then?
It turns out many of us like to customize our mouse and keyboard controls while playing Cities: Skylines for better performance. That, in turn, may override these default controls for rotating objects in the game.
A common tweak that people make is to bind camera angles to mouse movements. This can come in handy for viewing the skyscape from different perspectives. But this will invariably override your default mouse controls. For example, if you make a custom binding so that right-clicking now control the camera, you won’t be able to position structures through the default right-click control.
If any of these is the case, then you need to click into the control panel. There you can set up a new key binding for controlling the object rotation mechanism.
Also read: Can you play your Nintendo DS games on the Nintendo Switch?
Windmills – Special Rotating Problem #1
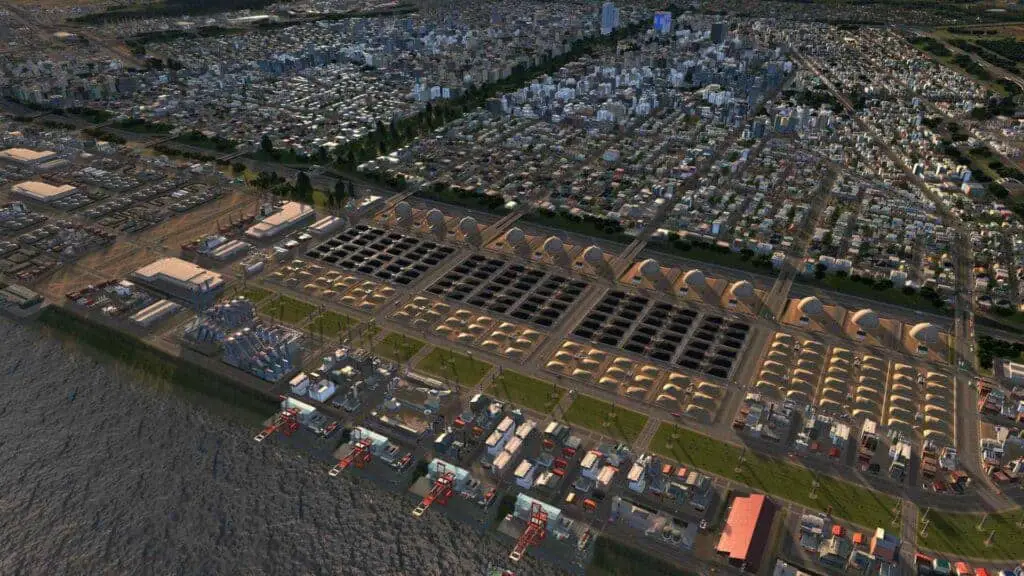
Accidentally overriding the default rotation controls through custom key binding is the most common cause of losing that functionality.
However, there are a few structures that have peculiar quirks about them. As such, they behave a bit differently when it comes to rotating them. You might feel as if you are not able to rotate them even after getting your controls right.
Windmills are a case in point. Windmills and other such dynamic objects rotate automatically based on several factors. In a way, they change their direction organically through the inbuilt game mechanics.
If you right-click on a windmill, it may seem that it has not rotated at all. What you need to do is look closely toward the base of such dynamic objects. You will find that they do actually rotate. Though by only a tiny bit which makes it hard to spot.
Buildings – Special Rotating Problem #2
There are also special peculiarities about the Cities Skylines rotate building mechanism. Building and other similar structures are set up in a manner to have their doors always facing particular streets.
If you place a building along a street, it will automatically flip and face the preferred road for it. You cannot manually rotate these structures into an orientation of your choice through the game alone. You will need to do some hard-coding into the game files to get around this. Or, if you prefer, you can use one of the nice ready-made mods to get this functionality.
Also read: How to Fix Skyrim Won’t Launch Problem?
Roads – Special Rotating Problem #3
You might have observed roads also auto-flipping and attaching into all sorts of configurations. Most of these are pretty neat, but sometimes they can become disoriented.
You might be wondering in Cities Skylines how to rotate roads?
This becomes especially relevant if you have come up with creative, somewhat “irregular” layouts. In such cases, the auto-snapping does not make the roads fit snugly. They remain a little misaligned.
A simple right-click to turn them by the default 45° does not help here. You need to use the right-click and hold (or a similar key binding in case you have customized controls) and deftly maneuver the roads into position with slight movements.
Rotating objects into desired orientations is a key element in Cities: Skylines. We hope this guide gives you a detailed drill down into this mechanism and also some of its subtle nuances. Now it’s your turn to twist and turn those structures to build the dream skyscape!



